如何安装无线路由器 无线路由器怎么安装详细图
-
小贴士:
无线路由器安装
2015-04-21 10:38
如何安装无线路由器 无线路由器怎么安装详细图解
工具/原料
电脑一台
无线路由器一个
无线路由器怎么安装详细图解
1先将路由器按照下图所示的方法连接好,并通电打开路由器。虽然是无线路由器,初次设置时还是用网线连接到电脑吧!如果是笔记本则可以直接通过无线网连接到路由器进行设置。

2进入“网络和共享中心”,右键点击“本地连接”并选择“属性”,弹出“本地连接属性”窗口

3再选中“TCP/IP4”并点击“属性”,确保当前设置为“自动获取IP地址”

4将路由器翻过来,查看并记下底部铭牌上的管理登录信息,上面有管理IP、用户名和密码

5打开浏览器,在地址栏输入之前记下的管理IP地址,并在弹出的登录框中输入用户名及密码
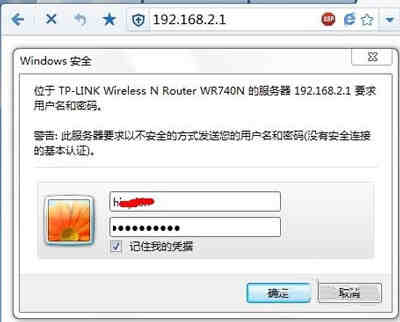
6进入到路由器的管理界面后,点击“设置向导”进入向导安装界面
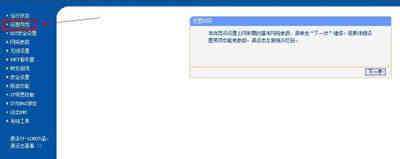
7在“上网方式”选择中,根据自己的实际情况进行设置,一般的拨号上网使用PPPOE方式,如果不清楚自己的上网方式,可尝试使用“自动选择”,如果还是无法正确识别上网方式请与网络供应商联系。

8接着输入自己的宽带账号和密码并点击“下一步”
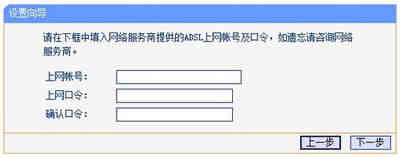
9接下来就要设置无线路由器的SSID(无线网络的名称)和密码,一般设置一个比较好记的无线名称即可,无线密码尽量设置的复杂点,以防止他人破解
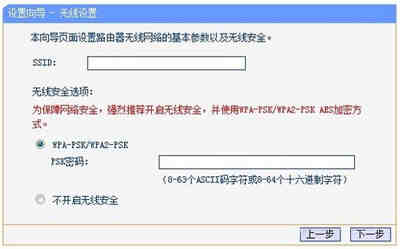
10设置好之后,点击下一步即可完成安装,现在点击电脑上右下角的无线图标即可看到无线路由器了,双击并输入密码即可连接到路由器

11至此,无线路由器的基本安装过程就完成了!如果要实现更高级的功能如带宽控制。可参阅路由器的安装说明,这里就不多描述。
无线路由器安装注意事项
本教程的方法适用于大多数路由器的安装
以上教程中,电脑使用的操作系统为windows 7,其他系统操作类似。
哎呀,环球小编暂时没收集到无线路由器安装相关的品牌排行,可以看看右侧信息,有很多与《如何安装无线路由器 无线路由器怎么安装详细图》相关的资讯
无线路由器安装相关资讯
无线路由器安装品牌推荐
-
对不起,暂无相关品牌推荐
