亮度 反差 色彩 教你校准显示器
-
小贴士:
显示器品牌
2015-04-21 11:29
亮度 反差 色彩 教你校准显示器
显示器的校准是一件令人头痛的事,严格的校准要使用硬件,不过,利用一些色卡和软件,可以进行一些简单校准。
数码相机的普及使得色彩校正成为初学者也必须面对的一个课题,调整电脑显示器的亮度、反差(对比度)和色彩不像调整电视屏幕那么容易,要使显示器正确显示图像色彩必须用专用色彩校正仪。没有色彩校正仪,能否自己调整电脑显示器呢?可以!日本摄影杂志《CAPA》介绍了由桐生彩希发明的调整显示器的图卡,摄影者无需色彩校正仪即可自行调整显示器亮度、反差和色彩,虽然不像用色彩校正仪那么精确,但效果相当不错,非常适合对色彩要求严格的高级发烧友使用。不过,如果平时不处理大量图像,最好不要轻易改变显示器设置,调整不好会适得其反。
显示器调整图卡有“chart-B”(B卡)、“chart-W”(W卡)和“chack-gamma”(Gamma卡)三个文件。
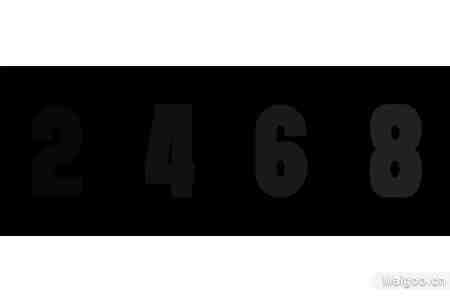
B卡用于调整电脑显示器亮度,打开B卡时显示全黑,但该卡内含有2、4、6、8四个灰色数字。
特别提醒
为了说明问题,文章插图图片经过了反差调整并缩小了尺寸,不能用于校准显示器,欲校准显示器,请到本站下载频道下载原始图像文件(在小图片上点击,进入下载页面):
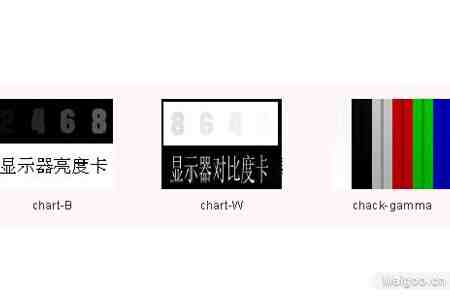
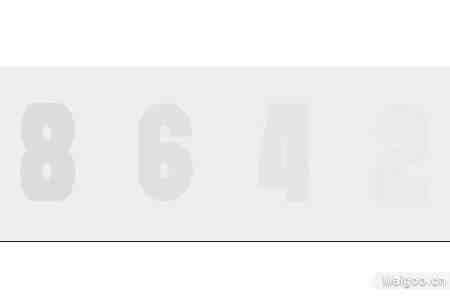
W卡用于调整电脑显示器反差(对比度),内含8、6、4、2四个灰色数字。
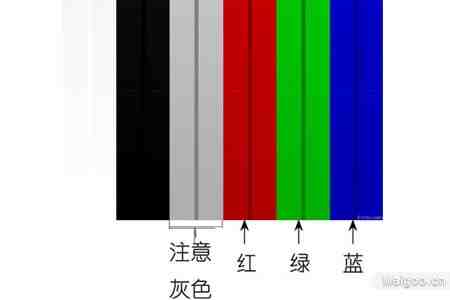
Gamma卡是由白、黑、灰、红、绿、蓝六色彩条构成,中间有横标准虚线。

Gamma卡每个彩条中间有纵条纹线,上有许多细小横线,用于调整6种颜色的伽玛值。
调整环境条件
最好在晚上室内全黑条件下进行,避免照明光线及白墙反光对显示器的影响,另外,一定要用柔软的布或潮湿的纸巾把显示器表面擦拭干净。
调整方法
1.调整亮度

打开B卡,按100%显示。台式机利用显示器下方的按钮、笔记本电脑利用有关按键调整显示器亮度,设置合适的亮度使数字8和背景黑色能够识别,数字6和背景黑色稍有区别,而数字4、2则很难和背景黑色识别。
2.调整反差(对比度)
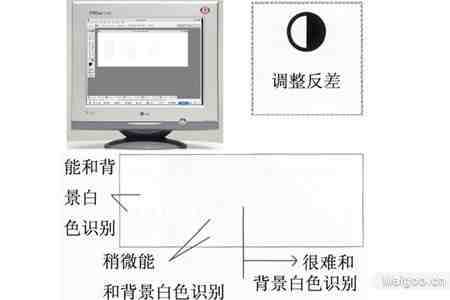
打开W卡,按100%显示。调整到使数字8能和背景白色区别,数字6和背景白色稍有区别,而数字4、2则很难和背景白色区别即可。
有些低价液晶显示器不能调整反差,只能使用默认设定值。
3.调整色彩伽玛值
打开gamma卡,按100%显示。以中间横标准虚线位置为基准,如白、黑、灰三色彩条都比较清晰且中间横标准虚线也都能确认,说明其伽玛值没问题。如不清晰,或中间横标准虚线不能确认,则说明亮度和反差不合适,需要重新进行微调。
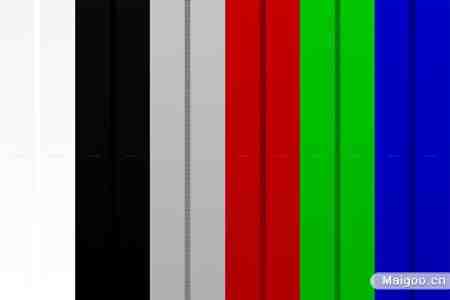
完成上述调整后再检查红、绿、蓝三色的中间横标准虚线及纵条纹线,如都能识别而且三个彩条中间的横标准虚线、纵条纹线内的颜色分别和三个彩条颜色一样,说明R、G、B三色的伽玛值没问题。如果不能区别,或颜色不一致,则需分别对R、G、B三色的浓度进行微调,使之达到上述要求(一般可将红色设定为96%、绿色设定为97%、蓝色设定为98%)。
进行上述检查时,如看不清楚纵条纹线时,眼睛离显示器远一点就能看清纵条纹线内的细横线和颜色。
4.设定色温

显示器色温虽可根据个人工作环境在5500K-7000K范围内进行调整,但一般都设定为6500K,色彩还原就不存在什么问题,这时打印出来的图像颜色和显示器显示的图像间颜色差别非常小。色温6500K时,显示器的空白部分基本和复印纸的白度差不多,调整时可将将打印纸放在显示器空白处对比一下。
至此,对电脑显示器的亮度、反差和色彩调整完毕。但电脑显示器是否能正确显示色彩,特别是能否正确显示中间灰度又和电脑所设定的伽玛值有关。因此还需要对电脑的有关设置进行检查或调整。
首先,鼠标左键依次点击“我的电脑”→“控制面板”→“Adobe Gamma”,调用该选项对话框(本例按sRGB色域空间校准,如果有专用的显示器ICC文件,请调用该文件。)。
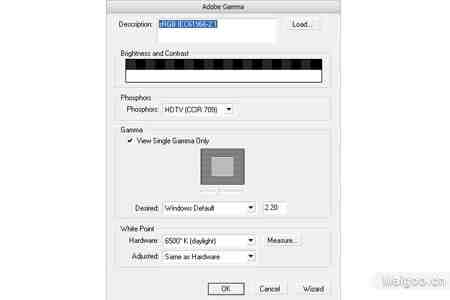
如对话框内所设定内容和上图中的内容一致,可点击“取消”关闭对话框,否则可按上图修改设定。通过用鼠标左键拉动该对话框中间标准灰的下方滑块,可调整“明亮和对比”中的黑、灰对比度,使上方黑色部分的灰度和中间的标准灰一样,然后点击确定。该对话框在电脑出厂时已设定好,这里检查一下即可,如对话框内所设定内容没有变动、黑灰对比正常则可关闭对话框。
哎呀,环球小编暂时没收集到显示器品牌相关的品牌排行,可以看看右侧信息,有很多与《亮度 反差 色彩 教你校准显示器》相关的资讯
显示器品牌相关资讯
显示器品牌品牌推荐
-
对不起,暂无相关品牌推荐
